Current User
You can display the logged-in username by using Current User cell type.
Note: This cell type cannot be set in the row template area of a listview.
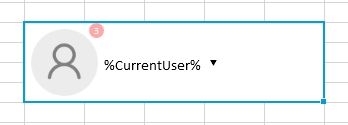
This screenshot is showing the user icon, current username, and three outstanding workflow notifications that are assigned to this user.
By clicking ▼ you can Edit profile, Change password, and Logout. It is displayed for apps whose authentication mode is “form authentication”. You can only Logout when using the Authentication Provider for SAML 2.0.
Steps to create Current User cell type:
- Select a cell and go to the Cell Type drop-down list.
- Select Current User cell type. The selected cell becomes the Current user type.
- Click the Cell Type tab at the bottom of the right pane to configure login user settings.
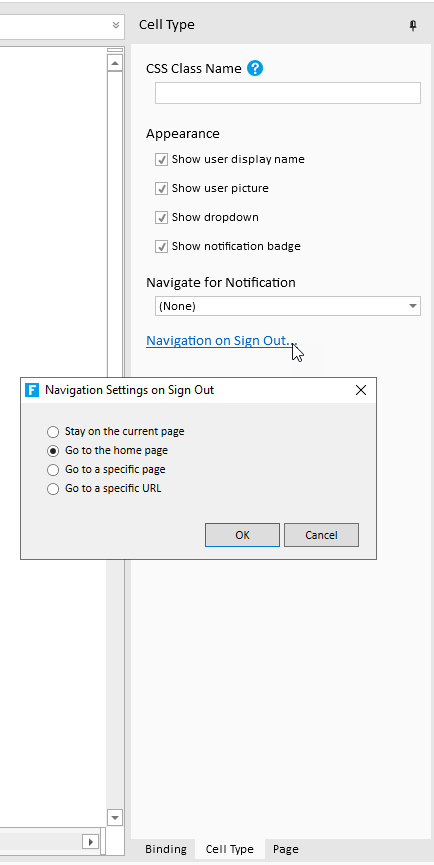
| Control | Description |
|---|---|
| Show user display name | Display Username and if unchecked, then the user’s Full Name will be displayed. |
| Show user picture | Display user icons |
| Show dropdown | Displays ▼ for a drop-down list that allows user to select Edit Profile, Change Password, and Logout. 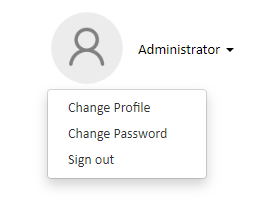 |
| Show notification badge | Displays the number of workflow notifications assigned to the logged-in user, if any. |
| Navigate for notification | If there are workflow notifications, clicking on the number of notifications will redirect the user to the specified page. |
| Navigation on signout.. | Allows navigation settings on signout. It has four options: - Stay on Current page (no transition) - Go to the Homepage - Go to specific page. For this you need to select the page for transition. - Go to specefic URL. For this enter the URL starting with http:// or https://. Note: The default is Homepage. |
- Data concatenation is performed as necessary.
Note: The Current User cell type cannot display the data of a data-bound table. However, user information such as the currently logged in user account name can be registered/updated in the data-linked table.